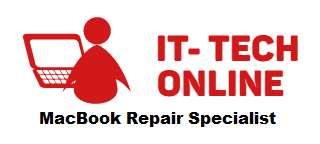-
163A East Boundary Road
Bentleigh East, Victoria 3165
-
Opening Time
Mon - Fri: 10AM - 6PM
-
Customer Care
Click to Call (03) 9563 8588
Quote

17 Oct
A couple of years ago, Apple added a new feature to it’s MacBook Pros. The feature presents a touch bar that provides users with multi-touch controls. Even though Apple fans were excited about this new feature at first, yet when they finally got to use it they faced issues with it. Most problems related to it being unresponsive. If you too are facing this problem and want easy repair solutions stay tight because this blog post is going to break down ways of what you should do when your touch bar is not responding or working properly.
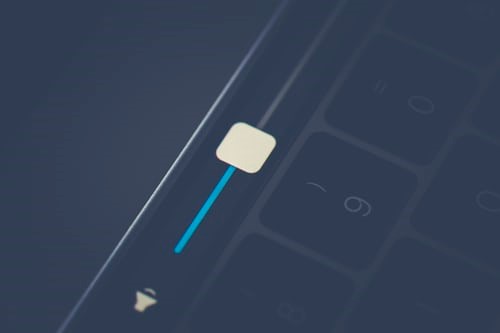
Force Quit troubling Apps
The touch bar frequently changes depending on what application you are using and what actions do they require from your MacBook. Because of that, sometimes, the Touch Bar becomes unresponsive or stops working. It either shows errored buttons or a button that is useless.
To rid yourself of this issue, you’d need to force shut the problematic application. Here is how:
- Click the Apple menu on the top right corner of your Mac screen.
- Click on the “Force quit” option and then shut down the app.
- Double Force Quit the app to make sure its shut down, and if this app was, in fact, causing the problem, then by doing those steps your problem will be solved.
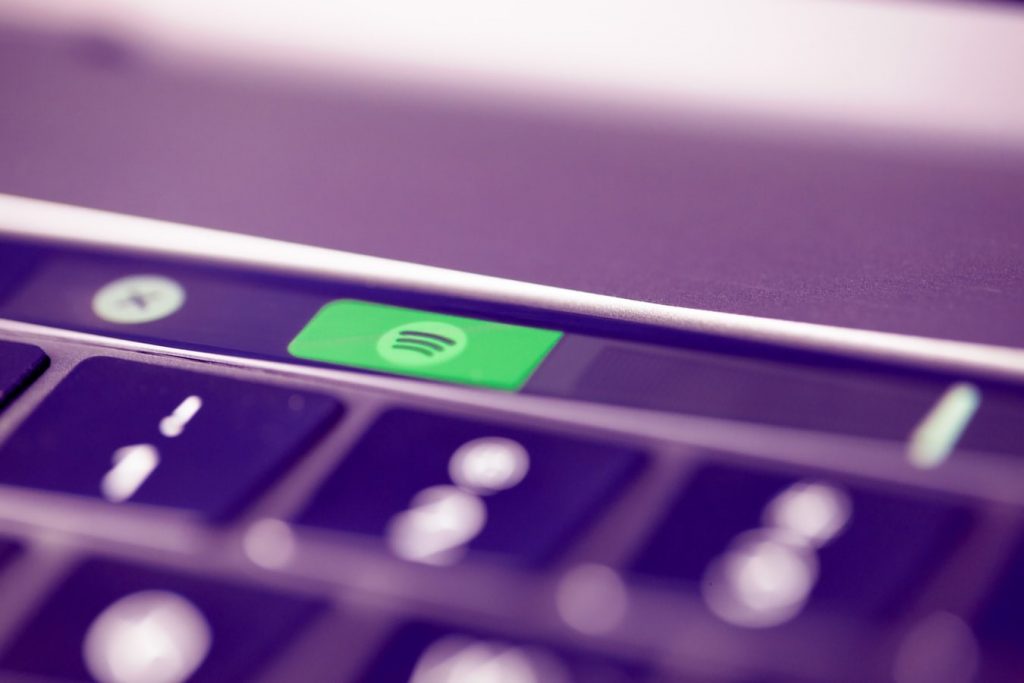
Refresh the Touch Bar | Option 1
If it was not an application problem, then you might want to try refreshing the Touch Bar itself. To do that, use the command line on your Macbook. By refreshing the touch bar, you are basically cleaning the touch bar’s individual memory and resources. This helps in restarting the touch bar by distributing new resources. And as a result, the problem will be solved. Here is how you can refresh the touch bar:
- Launch Terminal app – The Terminal app is found in the Utilities section in Applications. If you can’t find it, look it up using spotlight search.
- Then, type in this command: pkill “ Touch Bar Agent”
- Now refresh the Touch Bar by clicking the return key. This will possibly fix Touch Bar’s volume problems.
Refresh the Touch Bar | Option 2
Another way you could refresh the Touch Bar is from the Activity Monitor. You could use this way if you are having difficulty following the previous option, specifically if your Touchbar’s backlight is not working. Here is how:
- Open the Activity monitor from the Utilities section in Applications
- Look up the “ Touch Bar Agent” Process. This process manages your touch bar, so once you remove the process, then your problem will get fixed.
Refresh the Control Strip on the Touch Bar.
Another way to fix the touch bar issue is to refresh the control strip. It placed on the right side of the bar. Here is how you can refresh it:
- Launch the terminal app.
- Type the following command: killall ControlStrip.
- Then finally click the return key to start the control strip again.
Sometimes when facing these issues, users tend to lose their data in the process. Due to deleting something by mistake, misoperating apps or accidentals in the format process, etc. To recover data when this happens, we recommend you use a Mac data recovery software.
Problem Still Not Fixed?
Then we are more than happy to help. Come to IT-Tech Online and get your MacBook checked at our Mac Repair Centre in Melbourne.
If you have tried the DIY options above but did not have luck in finding a solution the most probably the hardware itself might be the cause of the problem. But not to worry, we specialize in fixing this type of issue, be it Macbook motherboard repair, Mac logic board repair or any other Mac repair services. A Macbook Specialist will be there to provide you with the Mac Repair Services you need.
Click here to read a recent job that we completed on a 2018 MacBook Pro, which had the touch bar not working due to water damage. You’ll find information on how we diagnosed and fixed it.
Contact IT-Tech Online on (03) 9563 8588 for any Mac repairs today.
Related articles:
1. MacBook water damage repair
3. How to Fix Mac Question Mark Folder Issues
4. 12 Ways to Fix MacBook Battery not Charging Issue
5. MacBook Won’t Turne On? 10 Ways To Fix It