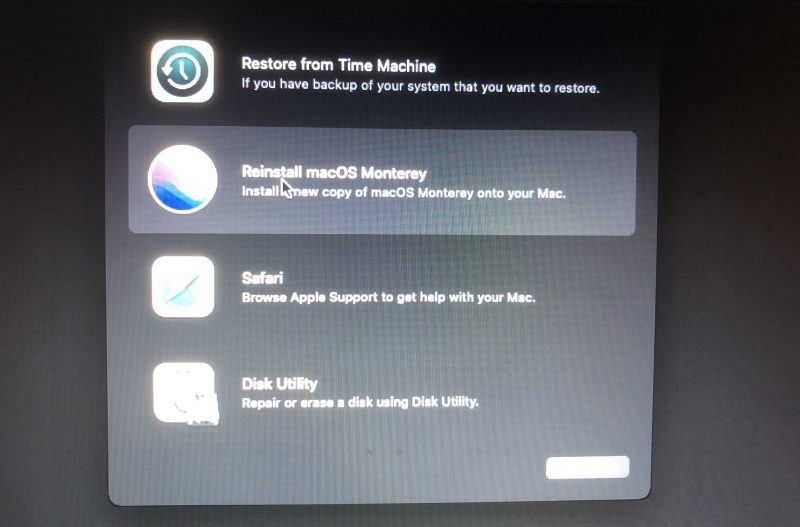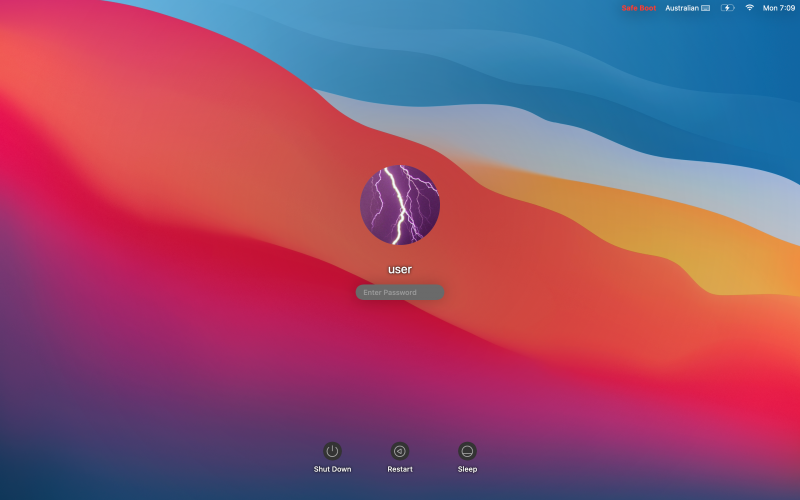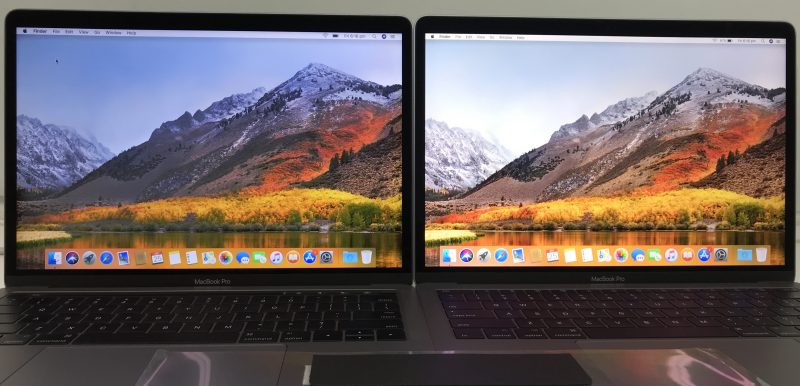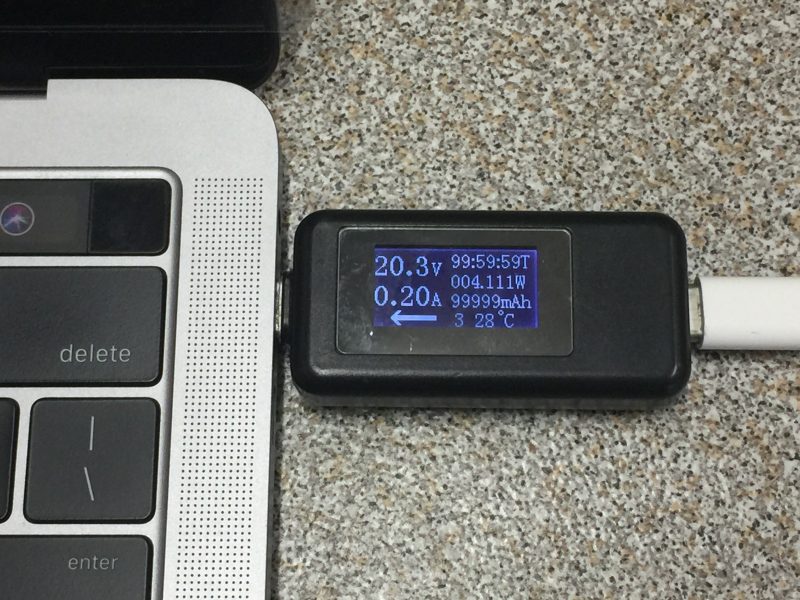This morning, your Mac was functioning flawlessly; however, this afternoon, you encountered a black screen on your MacBook Pro upon turning it on. Now, you might wonder what steps to take to address this situation.
Don’t worry! Follow this step-by-step guide to find out the cause(s) of the Mac black screen. There is a chance that you can fix the problem yourself with the help of this guide, even if you don’t consider yourself a technical person.
IT-Tech Online is a Mac repair expert in Melbourne. It’s our pleasure to share with you the 15 practical tips and tactics to fix the black screen on MacBook. This guide covers software and hardware issues causing black screens in MacBook Pros, MacBook airs and 12″ MacBooks.
After trying these tactics, you may need professional Mac repair services if you still encounter a black screen on your MacBook. We will discuss your repair options, costs and the services available on the market, including Apple Stores and independent repair stores.
Table of Contents
Unplug all attached accessories
Any faulty peripheral devices such as printers, external monitors, keyboards, USB drives, mice and trackpads could cause start-up problems or prevent the macOS from initialising the screen. If your MacBook doesn’t turn on, or the screen is not properly configured, you will get a black screen on your MacBook. Unplug all the accessories to rule out if any device is the culprit.
Check MacBook power
Connect the charger to your MacBook. Wait for five minutes to allow the charger to charge the battery, just in case the battery has run down. Then press the power button and check for any sounds and lights.
Do you hear a startup chime? Do you hear any noise from the fan, mechanical hard drive or super drive?Press the Caps Lock key on the keyboard; do you see the indicator light on? If your Mac has a touchbar, is the touchbar showing anything? Unplug your USB-C charger and plugin again; do you hear the notification sound from the MacBook speakers?
If you can’t see or hear any signs of the above activities, your Mac may have no power. To troubleshoot the MacBook not turning on problem, please see our guide MacBook Won’t Turn On? 12 Ways To Fix It
Check screen brightness level
Someone may have unintentionally hit the brightness keys on the keyboard and completely turned off the screen backlight. If the screen is dimmed, you won’t see the image. It just looks like a black screen. Hit F2 or use the touchbar to increase the brightness on your MacBook.
Perform a power cycle
Press and hold the power button for at least five seconds then release the button. Now you have forced the Mac to return to off-state. Wait for five seconds then press the power button again to reboot your MacBook.
Alternatively, you can press the Control, Command and Power buttons simultaneously to force your Mac to restart again. If performing a power cycle can’t fix the MacBook Pro black screen problem, go on to the next step.
Reset NVRAM/PRAM
NVRAM (non-volatile random-access memory) and PRAM (Parameter RAM) are the memory that contains user-defined data such as screen brightness, keyboard backlight setting and sound volume setting. If this data is corrupted, you could get a black screen on MacBook Pro.
To reset the NVRAM/PRAM, follow these steps:
- Hold the power button for at least 5 seconds until the MacBook is off.
- Press the power button to turn on the MacBook.
- Hold the Control, Option, R, and P four keys simultaneously for 15 seconds.
- Release all four keys.
- Your Mac should reboot and you have reset the NVRAM.
Reset SMC or T2 chip
The Systems Management Controller (SMC) controls the power flow, temperature, keyboard, trackpad, display, fans and so on. Resetting the SMC is another possible quick fix to resolve a black screen on MacBook Pro.
Follow these steps to reset the SMC on a pre-2018 MacBook:
- Press and hold the power button for 10 seconds to ensure your Mac is off.
- Connect the charger, and hold the Shift, Control, Option and Power keys for 10 seconds.
- Release all the keys.
- Press the power button again. Now you have reset the SMC.
Apple integrated the SMC chip into the Apple T2 Security chip starting in 2018. Follow these steps to reset a MacBook with a T2 chip:
- Press and hold the power button for 10 seconds.
- Press and hold the Control, Option and Shift keys for 7 seconds.
- Then press and hold the Power key.
- Keep holding all four keys for another 7 seconds then release all keys.
- Press the power button again. Now you have reset the T2 chip.
Boot in macOS Recovery mode
This procedure will determine whether a software issue or a hardware problem causes your MacBook black screen.
If your Mac seems to be turned on, but your MacBook screen blacking out, determine whether you’re using an Intel CPU or an Apple silicon (CPU), then follow the appropriate instructions
Apple started to use its own design CPU called Apple Silicon in 2020. These are the Mac with M1 and M2 processors. The models are A2337, A2338, A2442, A2485. You can find it on the back cover of your Mac.
Intel processor:
- Press and hold the power button for 10 seconds.
- Press the power button again, then immediately press and hold Command and R keys.
- If you can see an Apple logo or other image, your MacBook screen (hardware) works.
- If you can’t see anything on the screen, you may have a faulty Mac display.
Apple silicon:
- Press and hold the power button for 10 seconds.
- If you can see the startup options window, your screen hardware is working fine.
- If you never see the startup options window, you may have a faulty Mac display.
If your Mac can boot from macOS Recovery, there should be no problem with your Mac display hardware. The Mac black screen issue is caused by a software problem. Now you can use Disk Utility to repair your startup disk.
If Disk Utility has found errors and repaired them, restart your Mac. If the issue returns after reboot or Disk Utility hasn’t found any errors, move to the next step.
If you can’t load the macOS Recovery, your screen most likely has a hardware issue. Jump to step 11 to fix common basic hardware problems before replacing the screen.
Boot in Safe Mode
MacBook Pro Safe Mode allows you to boot your MacBook with minimum services. This can eliminate the potential issues with other drivers, apps and services and prevent your screen from displaying correctly.
To boot into Safe Mode:
- Switch off your Mac.
- Hold down the Shift key then press the Power key.
- Release the Shift key when the login window appears.
- Now Your Mac is in Safe mode.
If your Mac can boot into Safe mode, software issues are causing your MacBook black screen. It could be a bad video driver, corrupted system files, corrupted Apps and so on.
In safe mode, you can back up your data to an external drive. Just copy all the home folders to an external drive.
Once you have backup your data, you can choose “repair installation” or “fresh installation” we discuss below to fix the software issues.
Reinstall macOS without losing data
If the MacBook screen goes black because of macOS corruption, this repair installation procedure may help you to fix the software issues. It requires an internet connection to download macOS from Apple’s server and run the macOS Utilities.
You can reinstall the macOS without overwriting the data. The idea is to replace your corrupted system file and fix other software issues without deleting your personal data.
- Follow the instructions above to load macOS Recovery.
- Select Reinstall macOS, then click Continue button.
- Select a Wi-Fi network and enter the password to connect to the Internet.
- A copy of the macOS will be automatically downloaded from Apple’s server to your Mac.
- Your Mac will reboot several times.
- The macOS will be installed into your startup disk without overwriting your existing data.
After the installation, your Mac should boot up normally.
Install a Fresh Copy of macOS
A fresh installation is similar to a repair installation, except you need to empty the hard drive before installing a new macOS. Once you load the macOS Recovery, select Disk Utility to format the hard drive. Then select Reinstall macOS and continue to install OS.
macOS fresh installation will fix any software errors and incompatible settings causing a black screen on your MacBook. In other words, if you still get a black screen on your MacBook after a fresh, clean installation, there must be some fault(s) in your Mac’s hardware. If your Mac has a hardware issue, contact Apple.
If your Mac is under warranty, Apple will fix it for free. Bear in mind that Apple will not provide a data backup service. If you need the data, get a third-party repairer to backup the data before sending it out to Apple.
Data backup or recovery service costs are based on the difficulty of the recovery process. A Mac with a T2 security chip is much harder to recover the data. We provide data recovery services in Melbourne. Please see our Data Recovery Service Price List if you are interested in it.
If your Mac is out of warranty and you want to fix the hardware problem, get a quote from Apple and at least a quote from a third-party repairer. Usually, a third-party quote is one-third to half Apple’s quote price. Use our Mac Hardware Repair Price List as a reference if you like.
The computer service industry is not regulated. The level of third-party services varies from top professionals to newbies. Customer reviews such as Google Reviews and Yelp Reviews can provide additional information about the service providers. For more details see Independent Services Providers.
If you have confirmed the hardware issue causing your MacBook black screen, and you are keen to explore the MacBook hardware world, let’s move on to the next steps – Mac hardware troubleshooting.
Check for loose screen cable
If the screen cable that connects the logic board to the screen is loose, it could end up with a black Mac screen. Apple used this type of “round” screen cable in MacBook Airs manufactured in or before 2017, and MacBook Pros manufactured in or before 2015.
If your MacBook goes to a black screen after physical impact, and you don’t see any crack on the LCD panel, chances are you have a loose screen cable. Check and clean the screen cable before replacing the screen. Warning: ALWAYS disconnect the charger and internal battery before working with MacBook hardware.
- Remove the MacBook Pro or MacBook Air back cover.
- Remove the charger and battery connector to avoid accidental damage to the Mac.
- Remove the screen cable from the connector on the logic board.
- Use a teeth blush and 99% alcohol to clean the connector.
- Plug in the screen cable.
- Plug in the battery.
Hopefully, this will solve the MacBook Pro black screen issue. If not, go on to the next step.
Check for MacBook Pro “flexgate”
Flexgate is an unofficial term for MacBook Pro display backlight-related issues caused by a fractured display flex cable. The backlight cables are prone to be broken due to the extended stretch of the screen assembly, leading to a black screen on MacBook Pro.
The flexgate issue has affected both 13” and 15” MacBook Pros Manufactured in 2016/2017 with model numbers A1706, A1707 and A1708. If you have a black screen on MacBook Pro A1708, A1707 and A1706, pay attention to the “flexgate” issue.
Apple has launched the MacBook Pro Display Backlight Service Program to service the affected MacBook for free. You can find out whether or not your MacBook is eligible for the backlight repair program on Apple’s website.
Even though Apple did make the essential changes to solve the flexgate MacBook Pro 2017/2016 issue, we have come across some 2018/2019 models that might also be affected by this problem and not covered under the free repair program.
In late 2022, most Mac owners have found their devices not covered by the program. Apple charges a premium price for a new screen replacement when the extended program no longer covers your mac.
IT-Tech Online is a Mac repair specialist in Melbourne. We provide professional MacBook screen flexgate repair service at an affordable price (price list in Australian dollars provided). The cost of MacBook flexgate repair is about 1/3 the cost of a mac screen replacement, so many users choose to repair it. We offer mail-in services as well.
Check screen ambient light sensor
MacBook embeds an ambient light sensor in the screen very close to the webcam. The ambient light sensor (ALS) senses the amount of ambient light present and appropriately dims the device’s screen to match it. This avoids having the screen be too bright in a dark room, or too dim in a bright room.
If the ambient light sensor is faulty, it could keep adjusting the screen brightness to a minimum or even prevent the Mac from starting. As a result, you have a back screen on your Mac.
The ALS share the flex cable with the webcam shown below. You can temporarily unplug the cable. Turn on your Mac to see if your MacBook screen works or not.
If you confirm that the faulty ALS caused the Mac back screen, you can either replace the whole MacBook screen assembly or keep using the old screen with the ALS flex cable disconnected. As the screen is the most expensive component in your MacBook, many users choose the latter solution. Bear in mind that ALS share the cable with the webcam. Therefore the webcam will not work either. You can use an external USB webcam and adjust the screen brightness level manually.
Check screen backlight circuit
Turn on your MacBook in a very dark room. Flash a touch on the screen. If you can see a dimmed image, your MacBook screen has a backlight problem.
The backlight circuit on the logic board is responsible for boosting the 12V voltage from the battery, to around 50V to power the screen LED light strip. If the voltage is low or absent, the LED lights will not be on, then your MacBook screen will black out. A faulty backlight circuit is a common problem in MacBook users described as “MacBook Pro screen not working but keyboard lit”.
There are usually 14 capacitors to store the 50V energy to power the screen backlight as shown below:
There are 7 capacitors on the top side of the logic board, and other capacitors on the bottom side. These capacitors are prone to short circuits.
If you see a small hair-like crack on one of the 14 capacitors, the capacitor is faulty, causing your MacBook Pro to go to a black screen.
You can use a soldering iron to remove the faulty capacitor, and your screen will work again. The remaining 13 capacitors should handle the power with no problem. Searching for a hair-like crack on the small capacitors is not easy. In our workshop, instead of looking for a hair-like crack, we use a multimeter to test if there is a short circuit in the capacitors. Then we inject a voltage to make the faulty capacitor hot and use a thermal imagery camera to pinpoint the capacitor. Once we have found the faulty capacitor, we use a hot air rework station to replace it. This is a basic skill of chip-level logic board repair.
A faulty graphics chip (GPU) is another common hardware problem causing your MacBook blank screen. As repairing or replacing a GPU is a highly skilled professional job, we won’t discuss it in detail in this guide. If you need more info on this topic, please see MacBook Pro GPU Repairs
Replace the MacBook screen
If you still have no luck after trying all the above tips, you may need to replace the screen.
When you consider replacing the MacBook screen, you may need to decide between using an Apple original screen or a cheaper third-party screen. We compare an Apple original screen with a third-party screen side by side shown in the following photo to help you better understand the differences.
The above two MacBook Pro A1708 were manufactured in 2017. Both MacBooks use the same background picture and set the brightness to maximum. The screen on the right-hand side is an Apple original screen; the one on the left-hand side is a third-party screen purchased online.
There are significant differences between an original Apple screen and a third-party screen as outlined here:
- Apple uses high-quality LEDs as backlight sources. The backlight is pure white. On the other hand, the backlight of the third-party screen is bluish.
- Apple’s high-quality LEDs provide brighter lights and remain near the same brightness level even after more the eight years. The brightness of some third-party screens may only maintain half of the original brightness level after a year of use.
- Photo sharpness. The Apple original screen produces a much sharper image thanks to the high quality of the LCD panel, as you can see on the right-hand side of the above photo.
The cost of a MacBook screen replacement is about $600-$1400(AUD) depending on the MacBook model. A 15″ or 16″ screen is more expensive than a 12″ or 13″ screen. Contact Apple and get a FREE quote. Most of the time, Apple stores can replace your screen in 7 days.
We at IT-Tech Online, provide same-day Mac screen replacement service in Melbourn. We strongly recommend using Apple’s original screen if you have the budget. For more detail please see our MacBook Screen Replacement Price List as price references on the market.
If you prefer to purchase a screen online and replace the screen yourself, you can save some money. You can search on eBay or other online platforms using the keyword ” MacBook screen” followed by your MacBook model numbers such as A2141, or A2337. You can find the number on the MacBook back case.
Please remember that all the NEW screens sold online are after-market screens, no matter what the seller says or promises. Another concern is the warranty issue. Most online sellers make a small margin on the item. After the first-month money-back guarantee imposed by eBay or Amazon, how many sellers can afford to provide good warranty service for three months, six months or one year?
If you decide to replace the screen yourself, get a MacBook screen replacement guide for your specific model. There are huge differences in some models. You may need some basic Mac repair tools as well. You can order from iFixit. Also, Apple uses various sizes of screws in the MacBook. Make a photo of the screw’s positions and remember to put them back in their original positions. Last words, remember to disconnect the MacBook charger and battery before you replace the screen. Good luck!