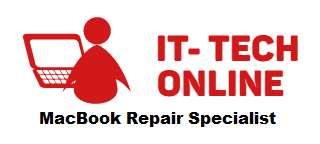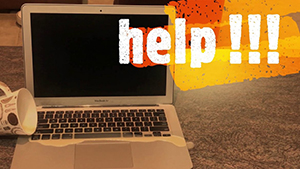-
163A East Boundary Road
Bentleigh East, Victoria 3165
-
Opening Time
Mon - Fri: 10AM - 6PM
-
Customer Care
Click to Call (03) 9563 8588
Quote
How to Turn Off Apple's "Find My" Service Remotely
When preparing your Mac computer for repair, Apple requires “Find My" feature to be turned off. It’s crucial to disable the “Find My" to ensure a smooth repair process. This article provides two easy methods to remotely turn off “Find My” service. Once the repair is complete, you can re-enable Find My Device and continue enjoying the security features it offers.
Method 1: Disable “Find My” service using iPhone
If your Mac uses the same Apple ID with your iPhone, you can use your phone to turn off the service:
Step 1: Tap the “Find My" app on your iphone screen to open the application.
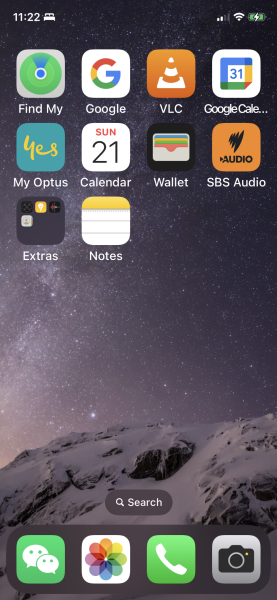
Step 2: A list of Apple devices linked to your iphone will be displayed. Tap the device to be disabled. Offline devices will have a gray indicator. You need to power off your Mac to make it offine.
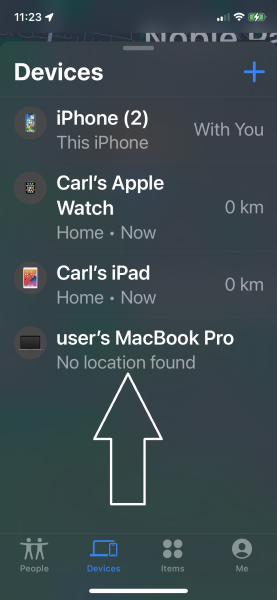
Step 3: Scroll up the screen, tap “Remove this Device” at the bottom of the screen.
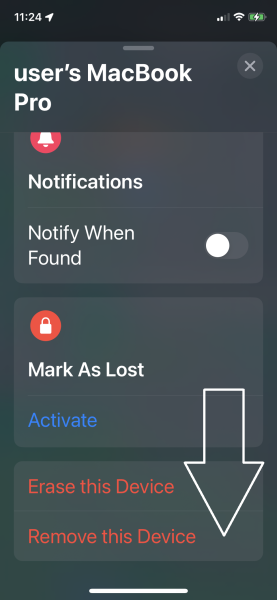
Step 4: Confirm the removal by tapping “Remove" in the confirmation message.
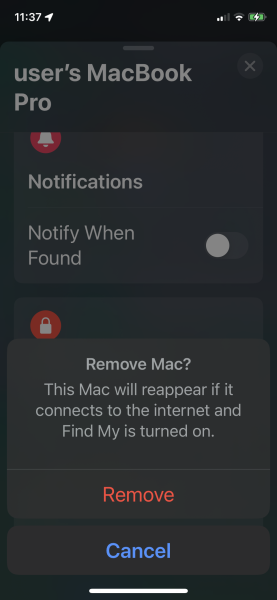
Note: Always choose “Remove”, not “Erase" to avoid unintentionally wiping all data from your Mac.
Method 2: Disable “Find My” service with iCloud.com
You can access your iCloud account from a browser on a Mac or a Microsoft Windows computer. You need to power off your Mac to make it “offline”, otherwise the option “Remove This Device" will not be available. Follow these steps:
Step 1: Visit Apple’s iCloud.com and log in to your account using your Apple ID.
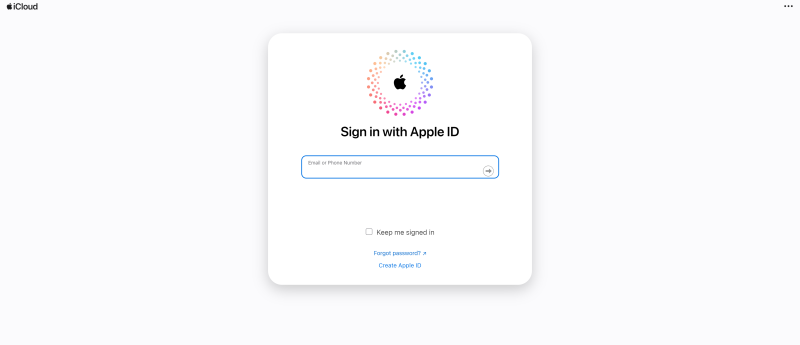
Step 2: Click on the “Find My" icon on the iCloud screen.You may be prompted to provide your password again.
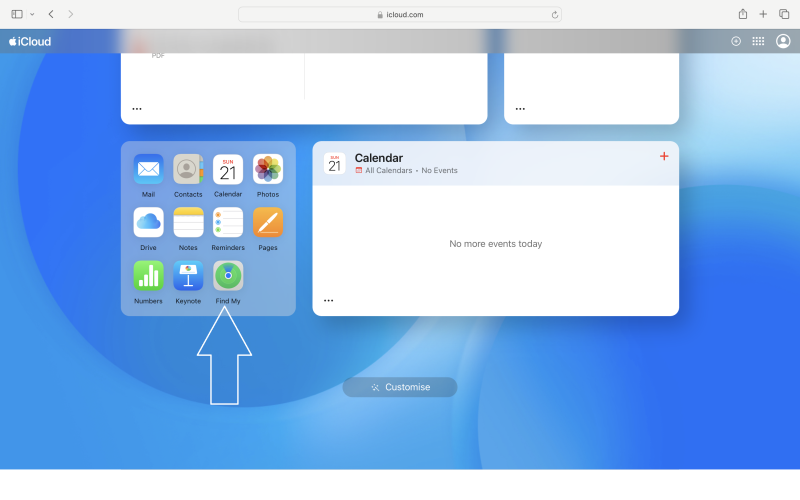
Step 3: All your devices linked to your account will be listed. Identify the device you want to remove and click it.
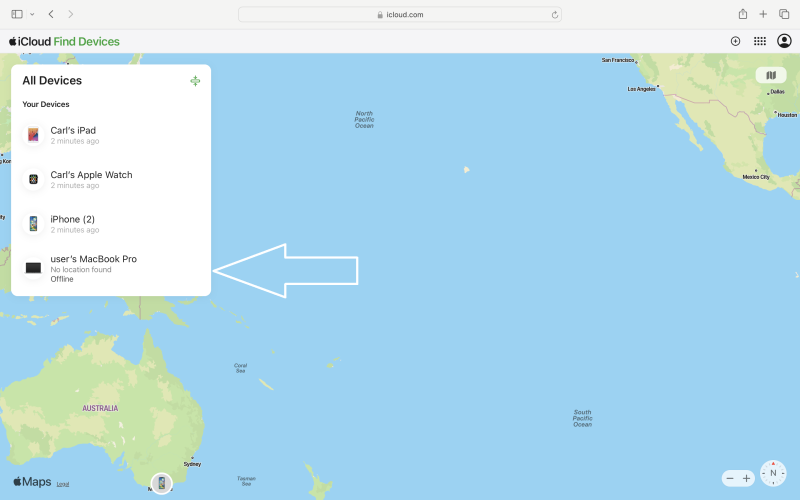
Step 4: Click the “Remove This Device” option.
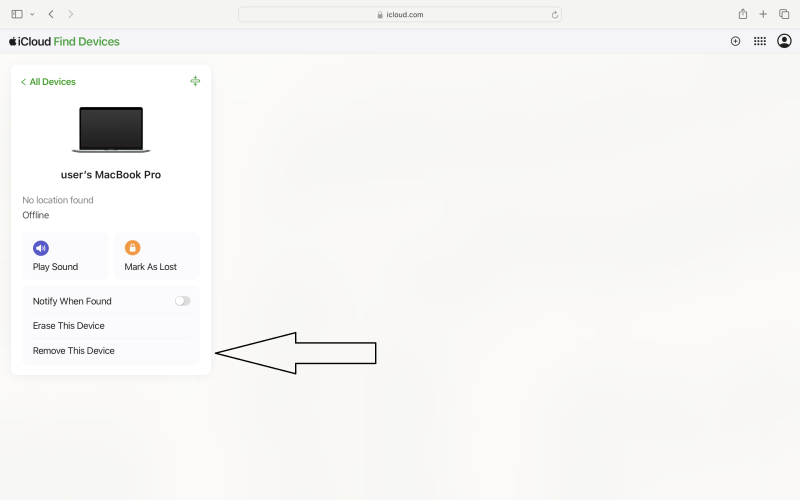
Step 5: Click “Remove" to confirm your decision.
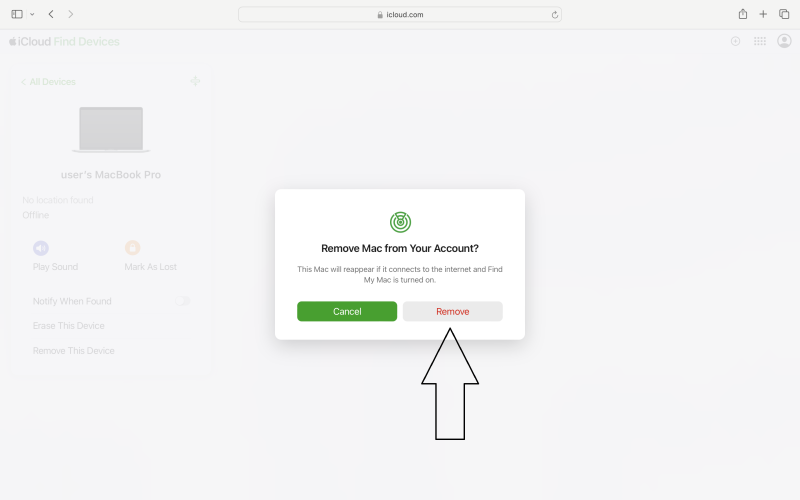
Note: Do not Click “Erase This Device” otherwise you delete all the data in your Mac.